みなさん、こんにちは。
のりそらです。

私は、『教育に選択肢を、人生に革命を』を経営理念に、

教育目標を『明日も行きたくなる学校』すなわちNEXTAGE SCHOOLとした次世代の学校の運営をしています。
ここでは、教育に関わるテーマを1つ挙げて、それについての考えを共有しつつ問題提起を行っています。
はじめに
TidyCal(タイディーコール)というスケジュールのアプリケーションをご存知ですか?
TidyCalは、TeachableのCoaching機能と連携したり、決済と連携させたり、リマインドメールを流したりして、スケジュール調整の作業を自動化を進めるためるに必要なツールです。
今19ドル買い切りで購入でき、非常にコスパが良いと思いますのでご紹介させていただきます。
TidyCalとは?
TidyCalは、カレンダーの管理とオンラインでサービスの予約を容易にするスケジューリングソリューションです。
オンラインでサービスの予約とは、ホットペッパーの予約画面に近いイメージです。
あのような予約画面を独自に作ることができます。
電話やメールでの個別なやりとりの必要がなく、利用者様のほんの数ステップの入力により、予約を確定させることができます。
コンサルタント、美容室、エステ、マッサージなど、時間を決めてサービスを提供する方には非常に便利なツールだと思います。
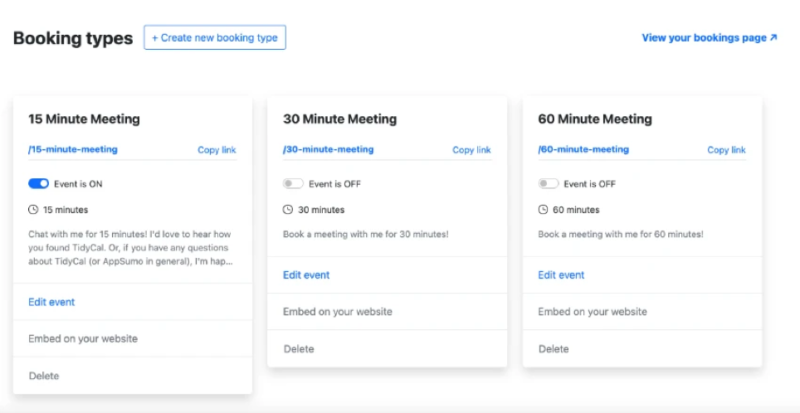
上のようなCの使いやすいインターフェースは、すべてのカレンダーを数分で統合するのに役立ちます。
ただ、1つだけ難点があります。
それは、ご覧のように全ての表記が英語となっています。
これは、TidyCalがアメリカのサービスであるためです。
しかし、Googleの翻訳機能を使えば、英語が苦手な私でも使い方を理解できましたので、英語が苦手な方でも全然問題なく利用できると思います。
Googleカレンダーと統合
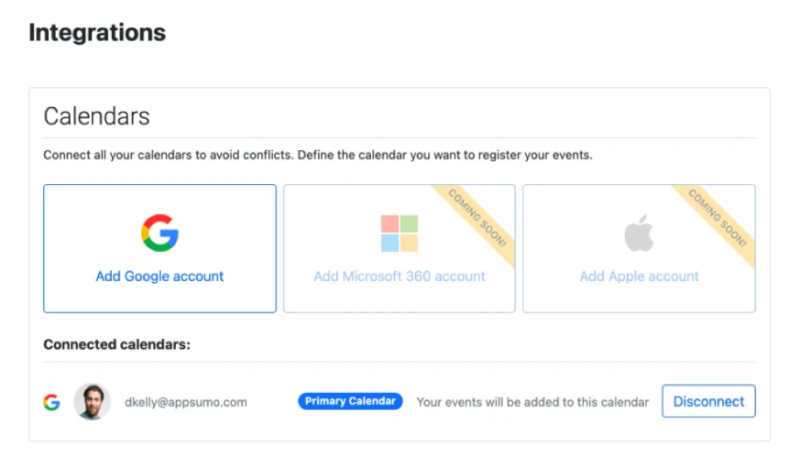
GoogleカレンダーをTidyCalに統合することで、プライベートや他の仕事等、諸々のスケジュールと調整することができ、スケジュールを管理を簡素化することができます。
カレンダーを統合してTidyCalを使用すると、見込み客向けの無料予約ページ、クライアント向けの有料予約ページなどさまざまな予約ページを簡単に設定することができます。
次に示すように、利用可能な時間ブロックを日ごとに簡単に指定し、さらに予約時間前後に調整時間を追加できるため、連続した予定をノンストップで行うことなく、必要な休憩を取るようにすることができます。
予約可能時間を設定する
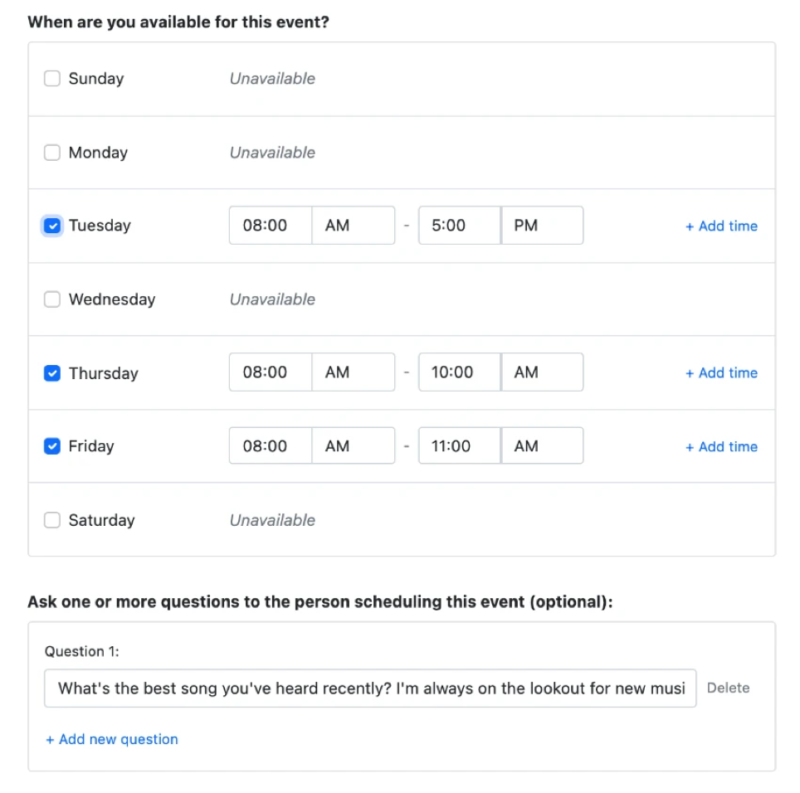
このような画面で、予約可能時間を設定することができます。
何曜日の何時から何時まで利用可能かを設定できます。
さらに細かく、最初は○時から○時、次に○時から○時、その次に○時から○時といった具合に予約可能時間を設定することができます。
その際、Googleカレンダーと統合してあると、他の予定とバッティングしないように自動で調整をしてくれます。
また、先ほどご説明したように、インターバルの時間もしっかりと加味する設定もあります。
そのため、多少の時間のオーバーにも対応できるようになるので便利です。
予約ページの埋め込み
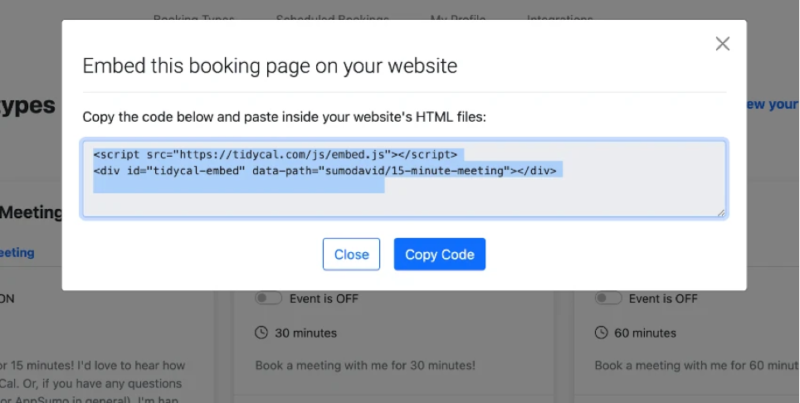
予約ページウィジェットをWebサイトに直接埋め込むことができます。
TidyCalを使用すると、予約してくれたクライアントまたは見込み客に関するすべての情報を事前に入手することができます。
予約されると、TidyCalはあなたと予約した人の両方に確認メールを送信します。
また、予約をキャンセルまたは再スケジュールする簡単なオプションを使用すると、自分や予約者に何か問題が発生したかどうかを明確に把握することもできます。
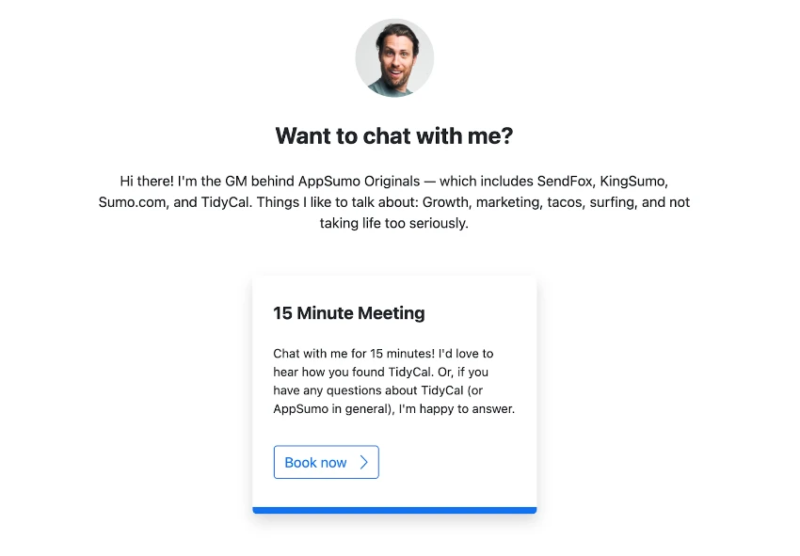
以上が、TidyCalについての説明でした。
TidyCalの導入手順
①TidyCalホームページにアクセス
では、早速TidyCalを導入してみましょう。
まずは、TidyCalホームページにアクセスします。
こちらがサイトURLです↓↓
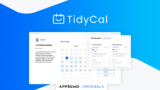
すると、下のようなトップページが開きます。
②【Buy Now】をクリックします
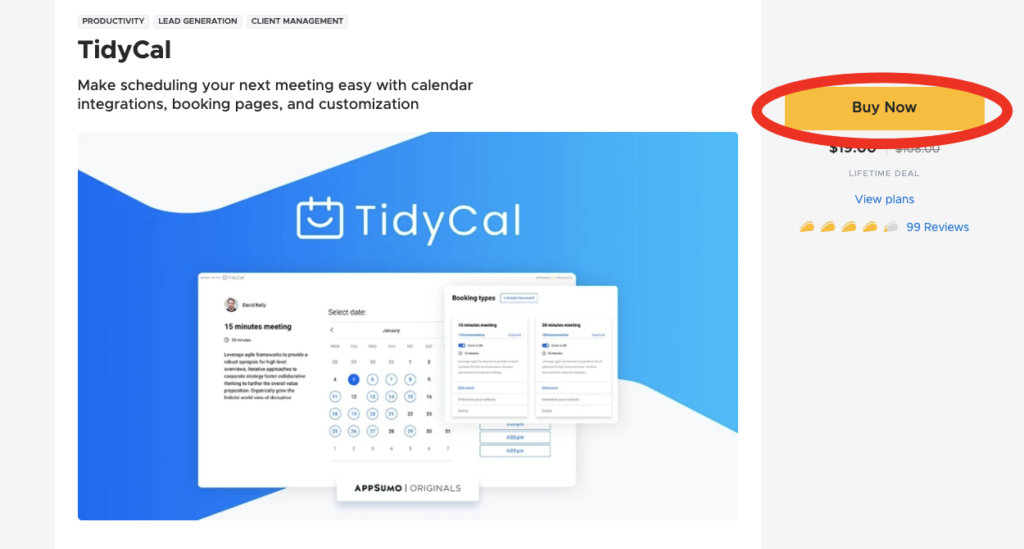
③【Proceed to checkout】をクリックします
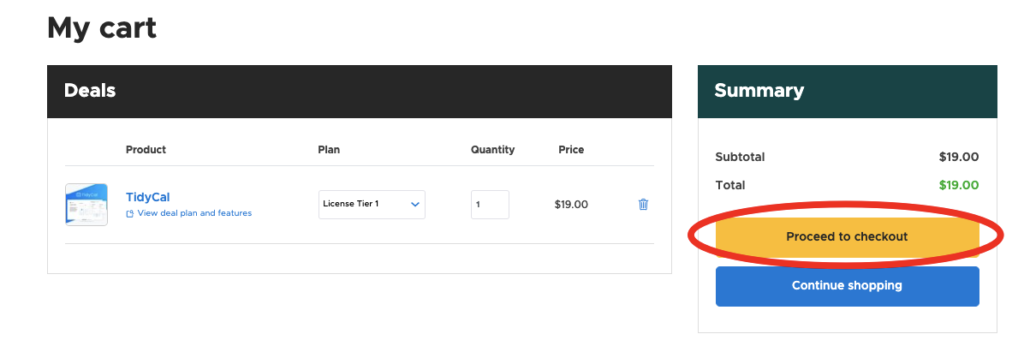
④チェックアウトページで支払い手続きをします
1、アカウント(emailアドレス)の確認
2、支払い方法の選択、入力
3、注文レビューの確認
⑤【Continue to Order Review】をクリックする
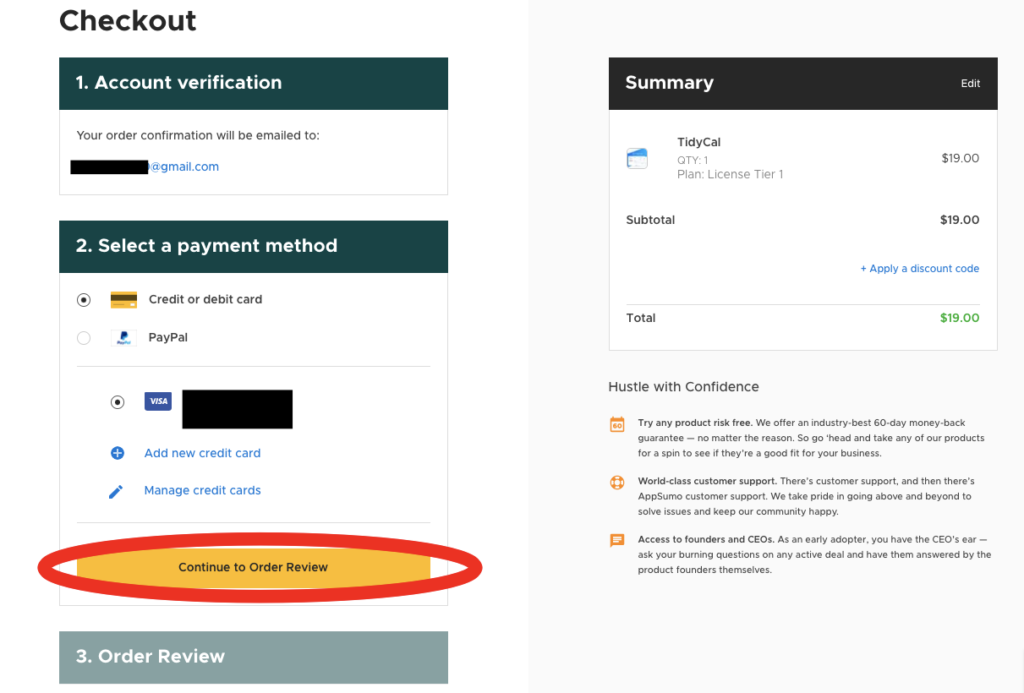
⑥登録したアカウント(emailアドレス)にセキュリティー通知が届きます
以下のようなメールが届きます。
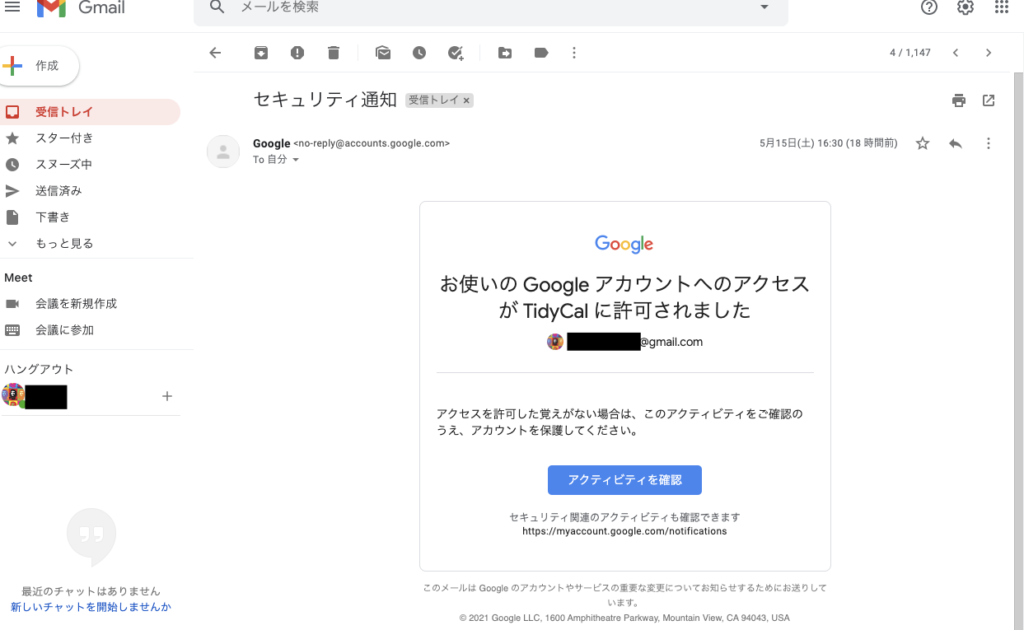
⑦TidyCalにログインする
決済が完了したら、TidyCalにログインします。
ログインには、
①アカウント(emailアドレス)情報
②パスワード
が必要です。
パスワードの設定については、⑤の購入手続きの後、いずれかのタイミングで設定の機会があります。※再度購入することになってしまうため、画像でお届けできずにすみません。
TidyCal の初期設定
ログインをすると、以下のような画面になります。
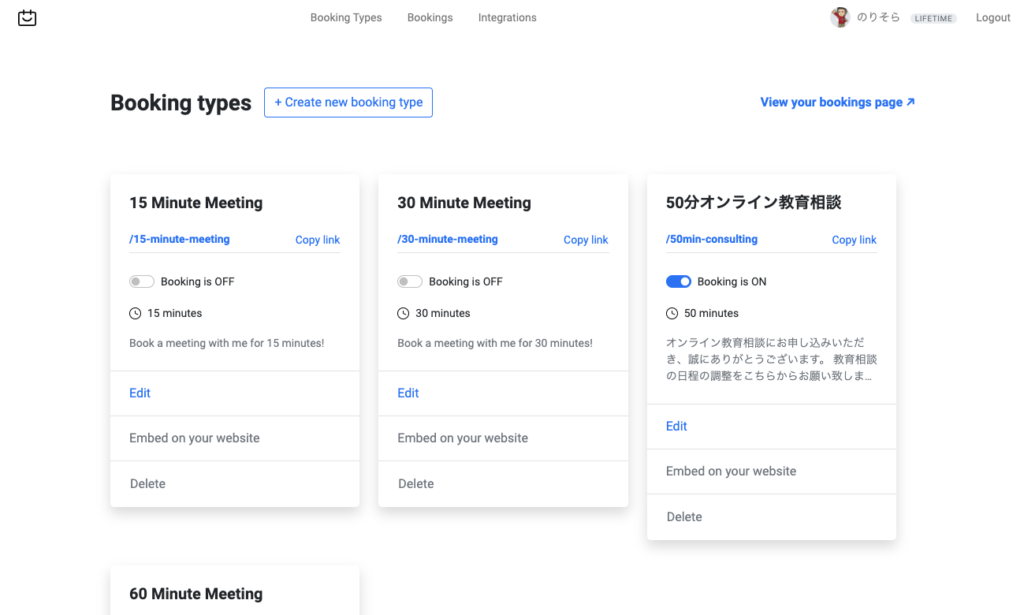
①TidyCalとカレンダーを統合する
画面上のナビゲーションのなかから 【Integration】クリックして選択します。
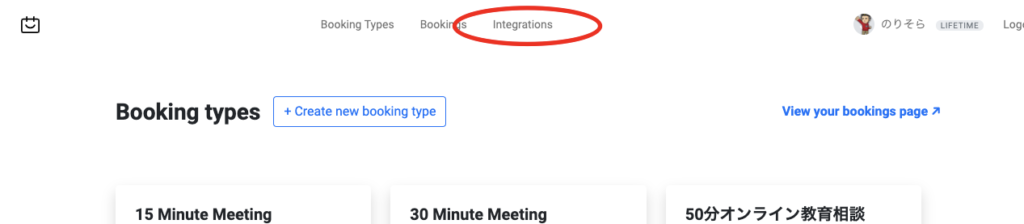
すると、次のような画面になり、Googleカレンダーとの統合ができるようになっています。
私はグーグルカレンダーに接続させています。
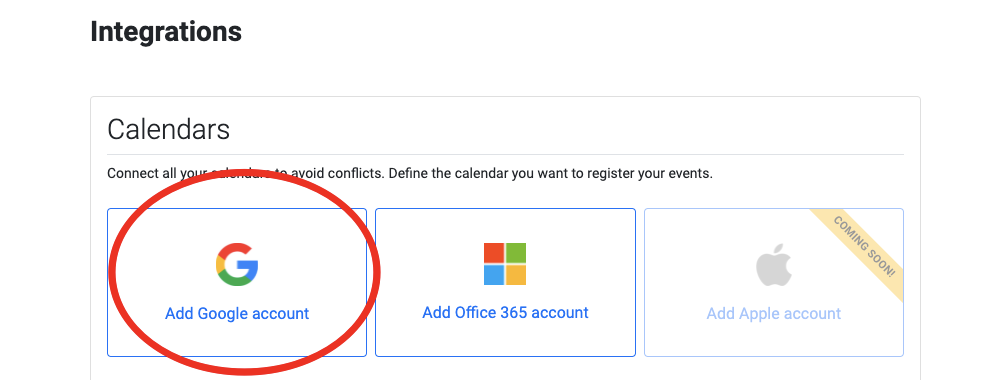
②オンラインビデオツールと統合する
続いて、カレンダー統合(Integration)と同じ画面を下へスクロールすると、『Online video conferences』との統合情報を入力する画面が出てきます。
私は、Google Meet を統合しました。
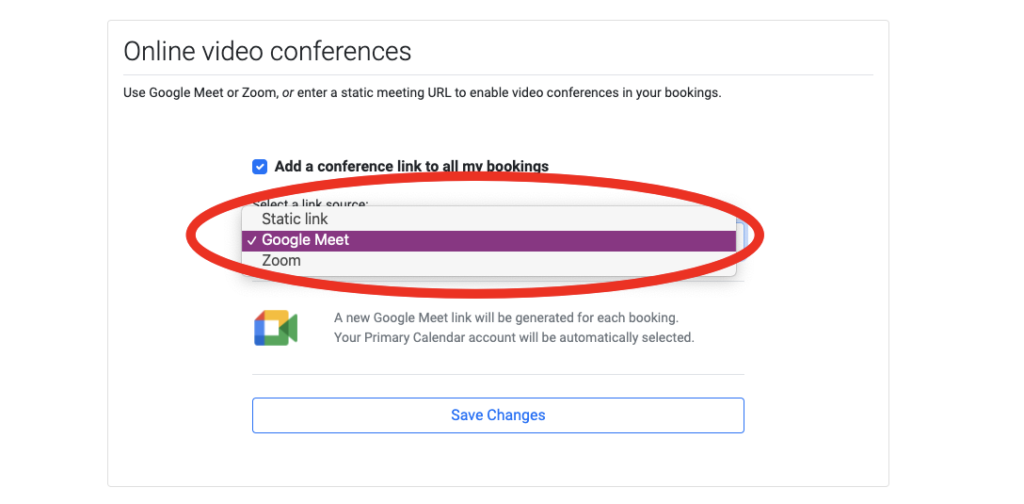
その他にも、『Zoom』とも統合することができます。
『Zoom』の場合、ZoomのパーソナルミーティングIDをまずコピーします。
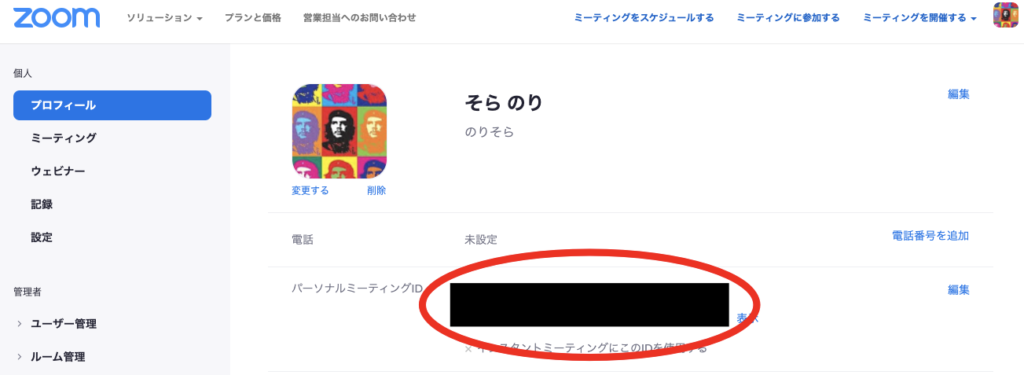
そのURLをペーストする欄は、カレンダー統合の欄の下にある「Online video conferences」です。
ペーストして「Save link」を押すと、接続完了です。
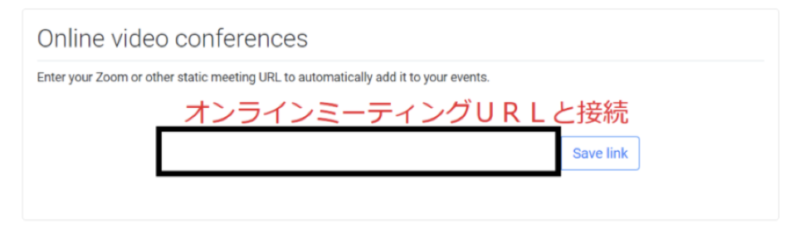
③PayPal決済と統合する
続いて、さらにカレンダー統合(Integration)と同じ画面を下へスクロールすると、『Payments』という画面が出てきます。
『PayPal』に登録しているメールアドレスを入力するだけで統合が完了します。
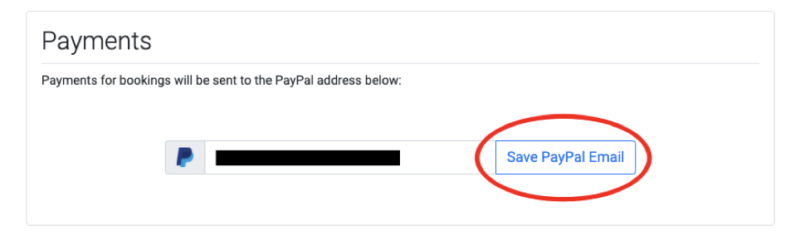
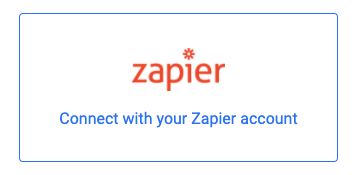
とも連携させることができるようですが、省略させていただきます。
TidyCal を使ってみる
では、いよいよTidyCal 実際に使ってみましょう。
①【Booking Types】を選択する
画面上のナビゲーションのなかから 【Booking Types】をクリックして選択します。
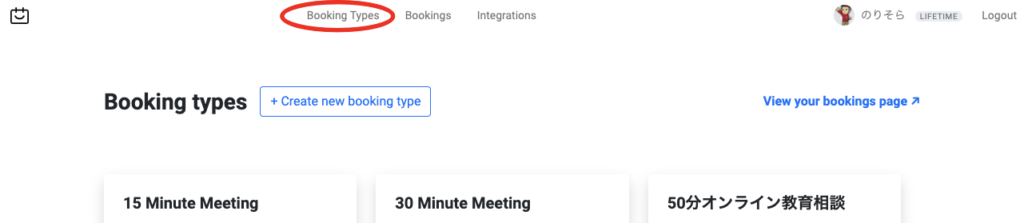
②【+Create new booking type】を選択する
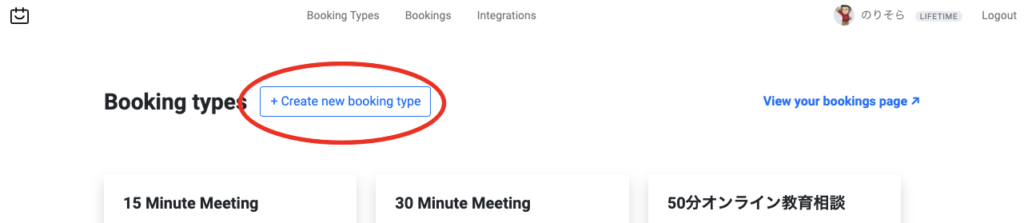
③予約タイプを設定する
(1)イベント名
(2)イベントリンク
(3)イベントの説明
(4)イベント時間
(5)イベント間のインターバル
(6)イベントカレンダーの設定
(7)利用者への質問
(8)イベントの料金
を入力します。
入力を終えたら、【Create booking type】をクリックします。
すると、新しい予約の種類が追加されます。
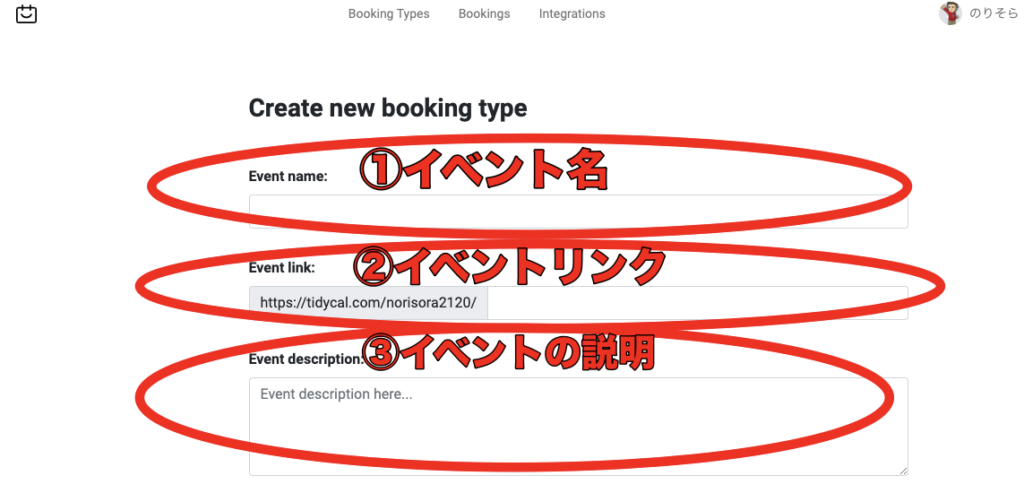
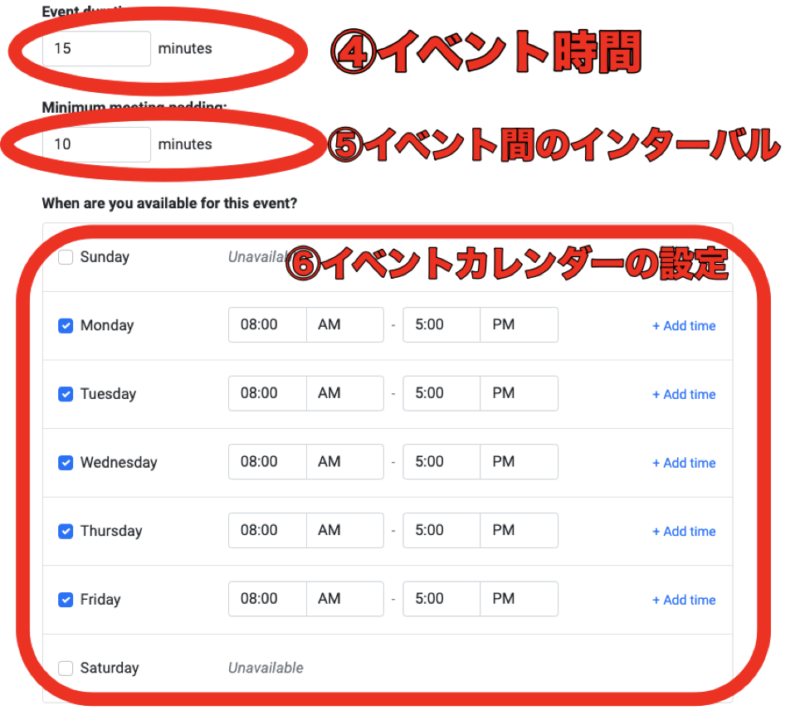
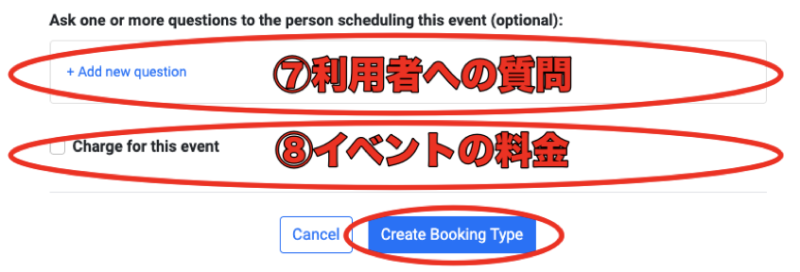
例)
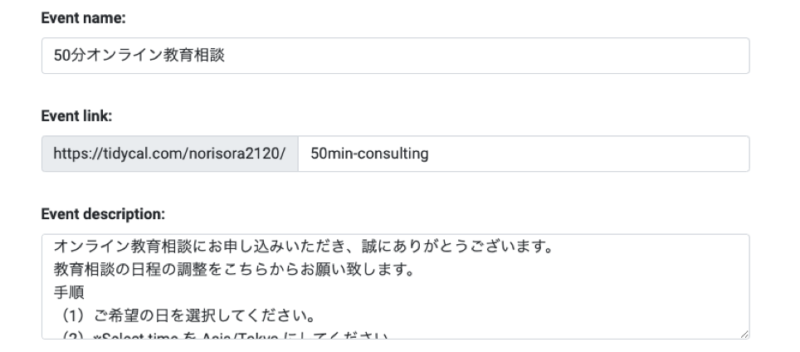
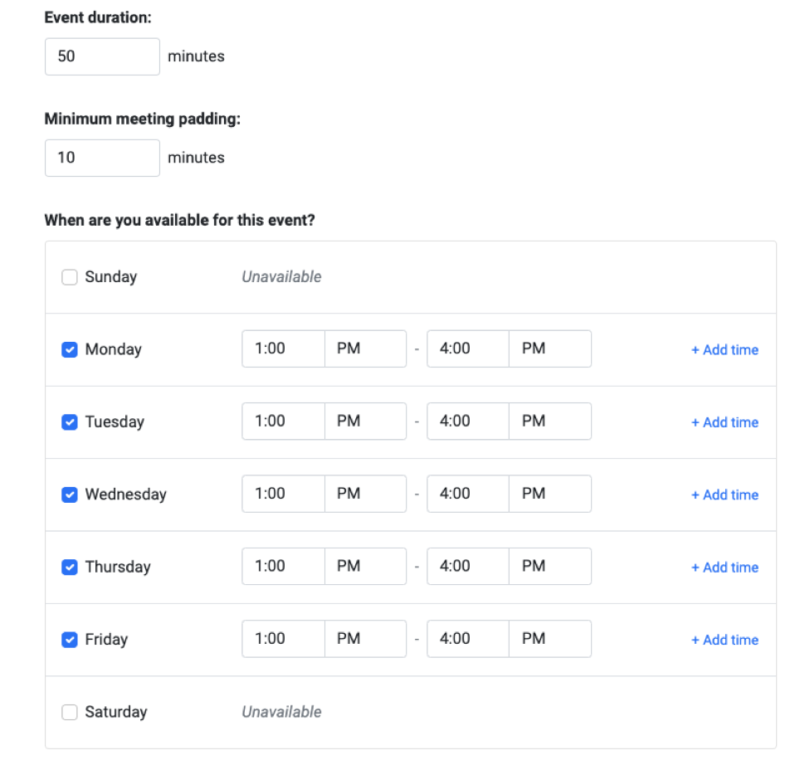
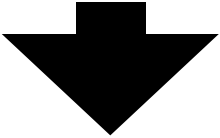
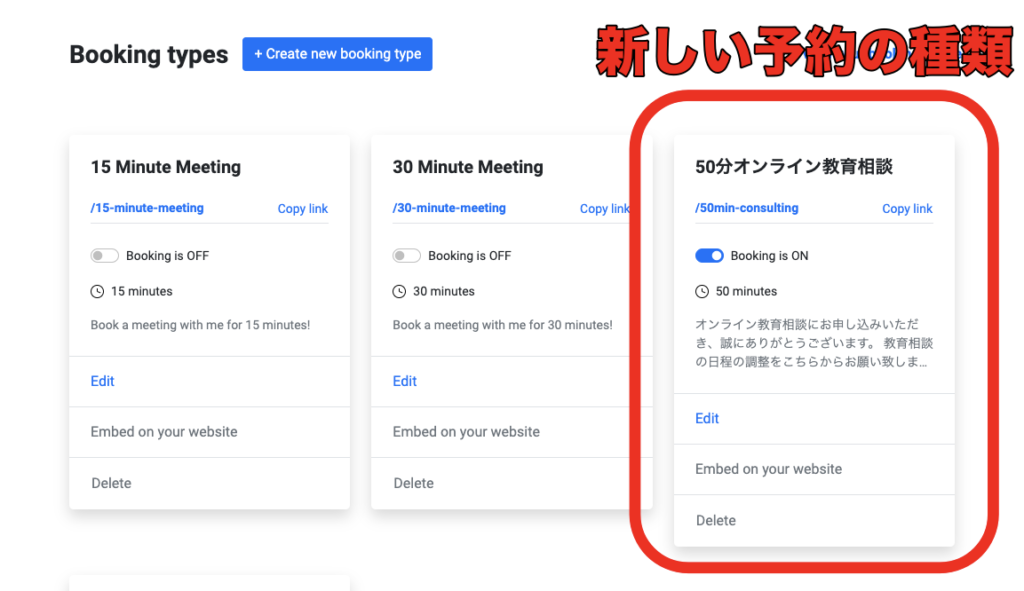
TidyCal の活用法
最後に、これまでの工程で作った予約の種類をどのように活用していくことができるかを説明します。
①メールに添付して、相手に予約を入れてもらう。
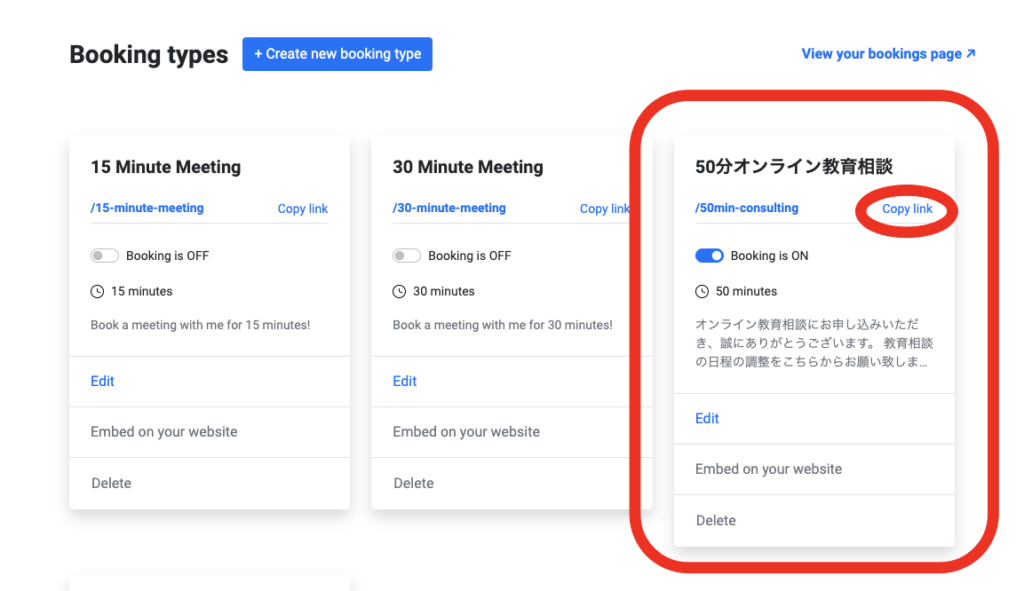
🔎拡大
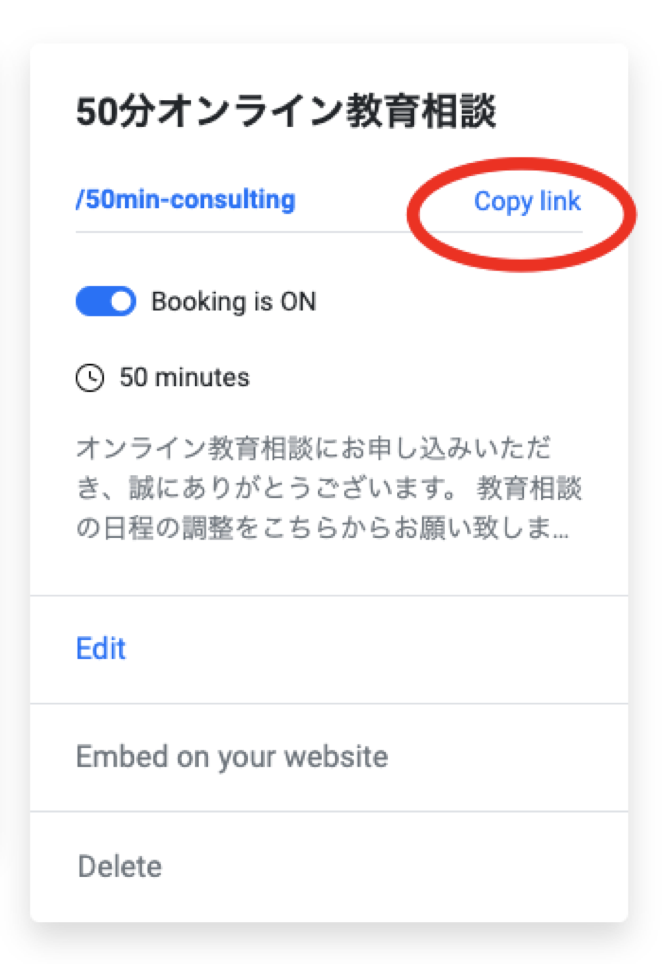
先ほど作った予約の種類の【Copy link】をクリックして、リンクをコピーします。
続いて、メールに貼り付けます。そして、送信します。
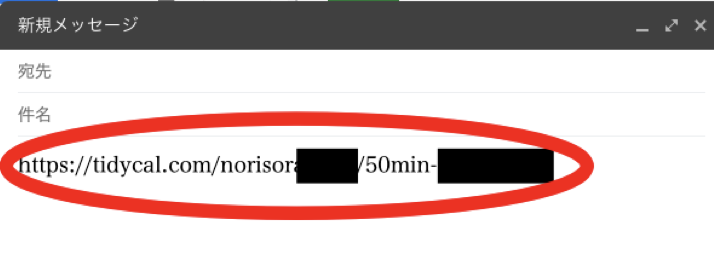
すると、相手にこのようなメールが届きます。
このリンクをクリックすると、

次のような画面になります。
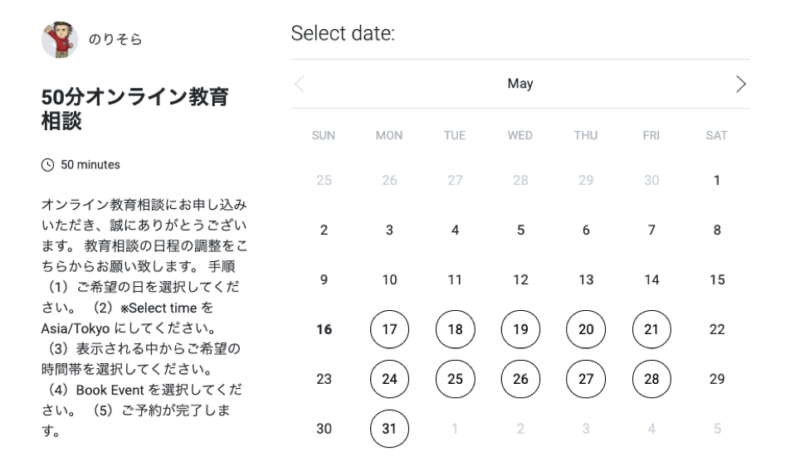
そして、この画面から予約したい日を選択してもらいます。
以上がメールに添付して、相手に予約を入れてもらう方法でした。
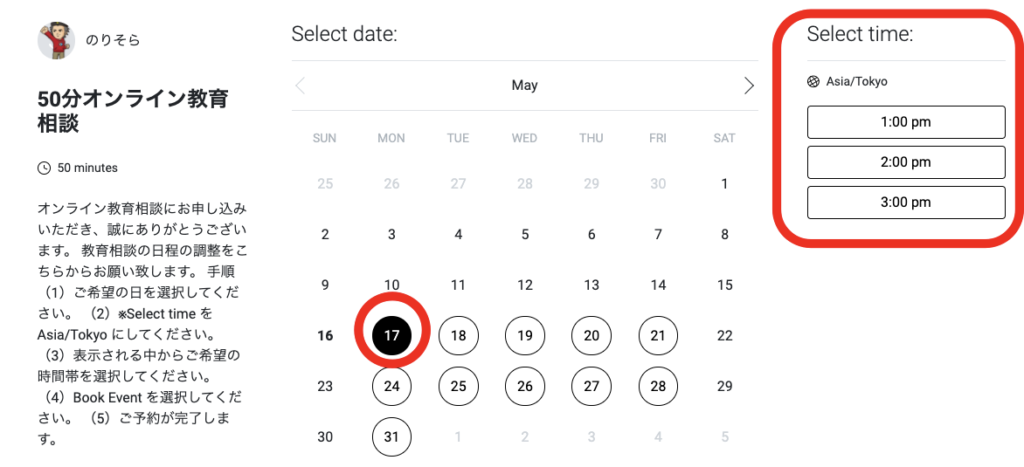
②TeachableのCoachingとの接続
Teachableをご存知ですか?
Teachableとは、アメリカ生まれのオンラインスクール/Eラーニングシステムを構築できるサービスです。
Teachableにアカウント登録をすることで、動画のアップロードから販売、決済までシステム内で完結するので、動画共有サイトや決済システムをバラバラで登録する必要がなく、まとめて管理することができます。
Teachable公式サイト↓↓

そのTeachableのCoaching機能と接続すると、オンラインスクールとの接続が可能になります。
(1)TidyCalの該当するBookingTypeのURLをコピーしておきます。
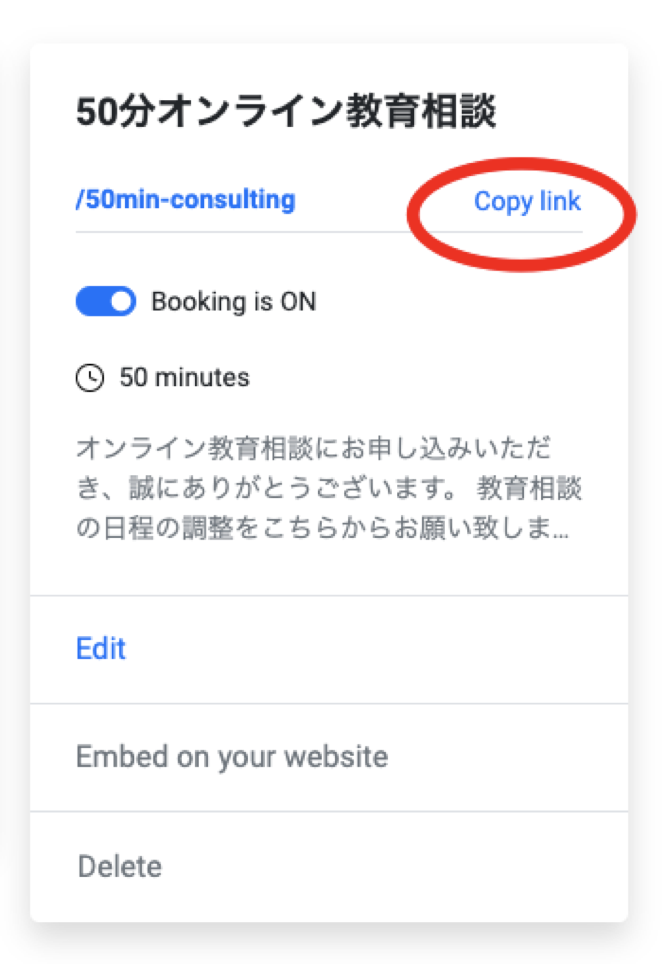
(2)Teachableで作成しているCoachingクラスのなかの【Template】 を選択します。
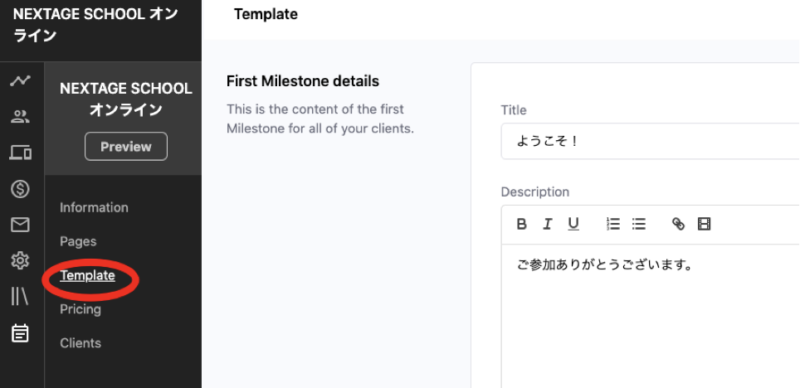
(3)First Milestone details の項目のなかの、【Add a Calendar】をクリックします。
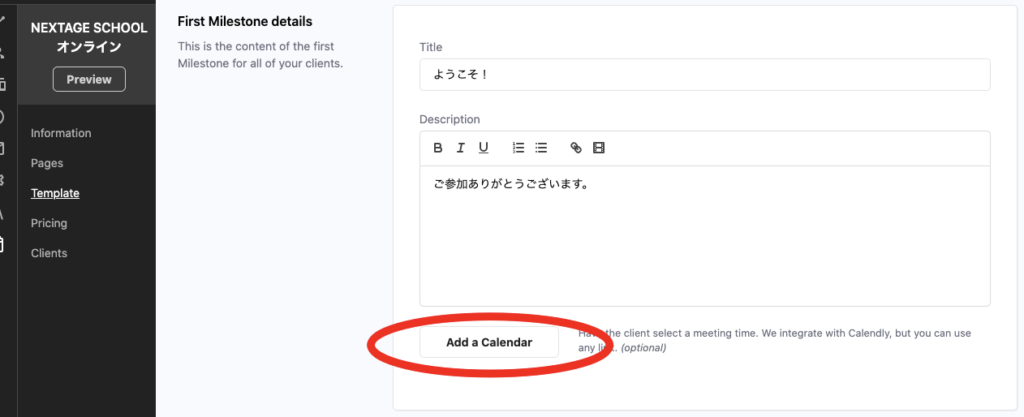
(4)「CalendarURL」の欄内に、TidyCalの該当するBookingTypes のコピーしてきたURLを、貼り付けます。
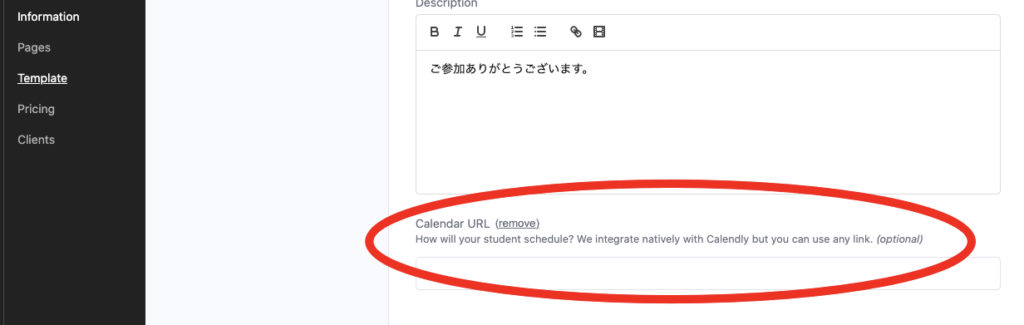
(5)ユーザーの画面には、「Schedule」ボタンが表示され、そのボタンをクリックすると、別画面がたちあがって、TidyCalの該当するBookingTypesのページへとびます。
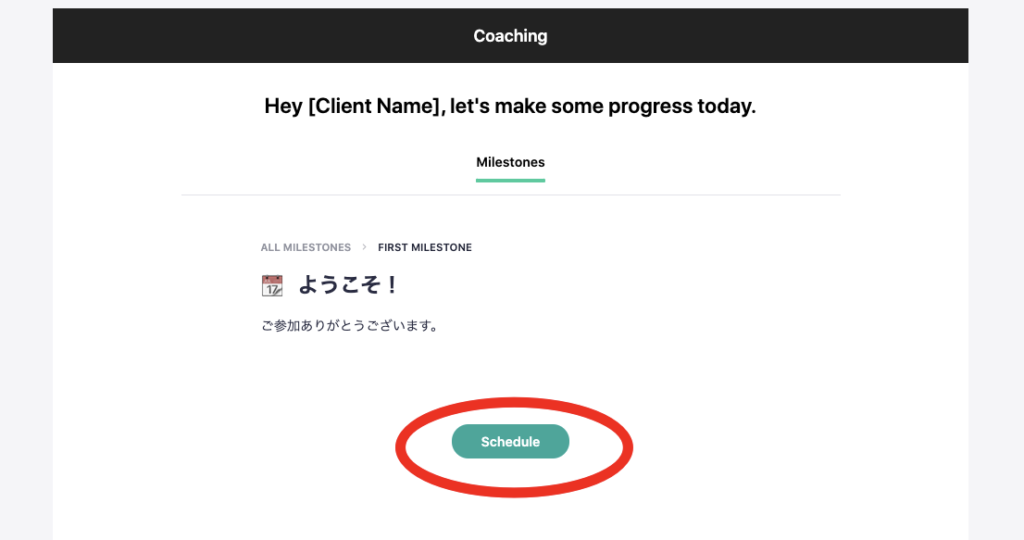
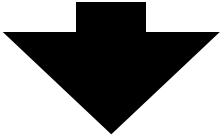
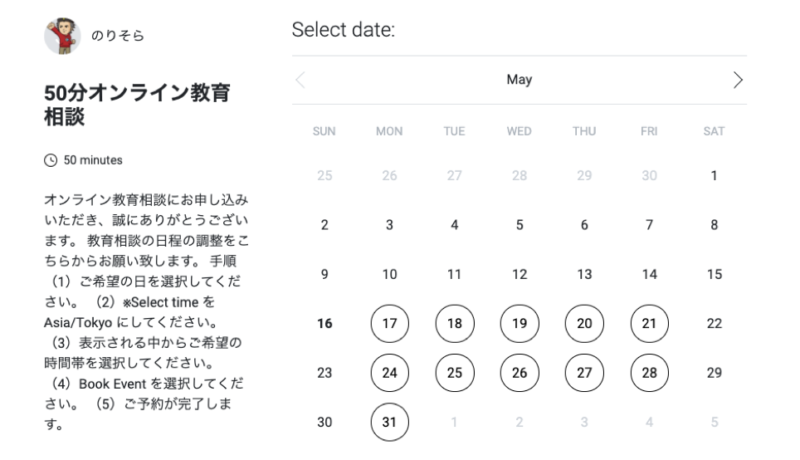
(6)クライアントが、確認画面で「BookEvent」をクリックすると、予約確定となります。
スケジュール確定のメールは、ユーザー側にも、管理者側にもとどきます。
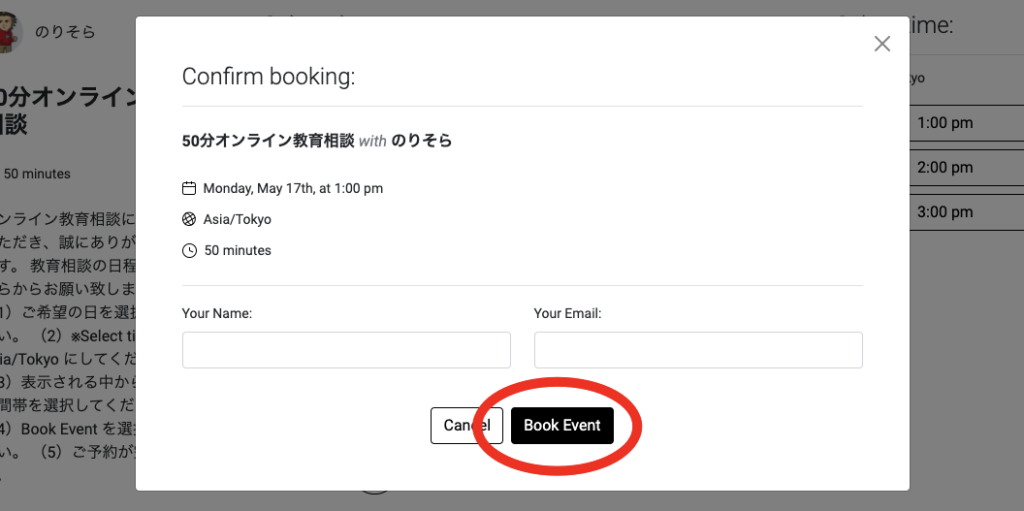
おわりに

シンプルな予約ソリューション TidyCal についてご案内させていただきました。
前述の通り、TidyCal はアメリカ製のアプリケーションのため、日本語に対応していません。
日本語での解説ブログや解説動画もほとんどありません。
しかし、システムさえ理解してしまえば、こんなに便利な予約ソリューションは他にないのではないでしょうか。
本書を活用いただくことで、仕事の効率化が図られ、さらに生産性をあげる一助となれれば幸いです。
最後までご覧いただき、ありがとうございました。






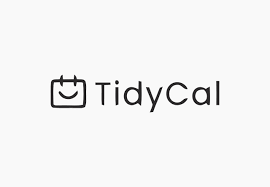



コメント